CMS for SPAs Tutorial: Using React and Node JS with CrafterCMS 3.x
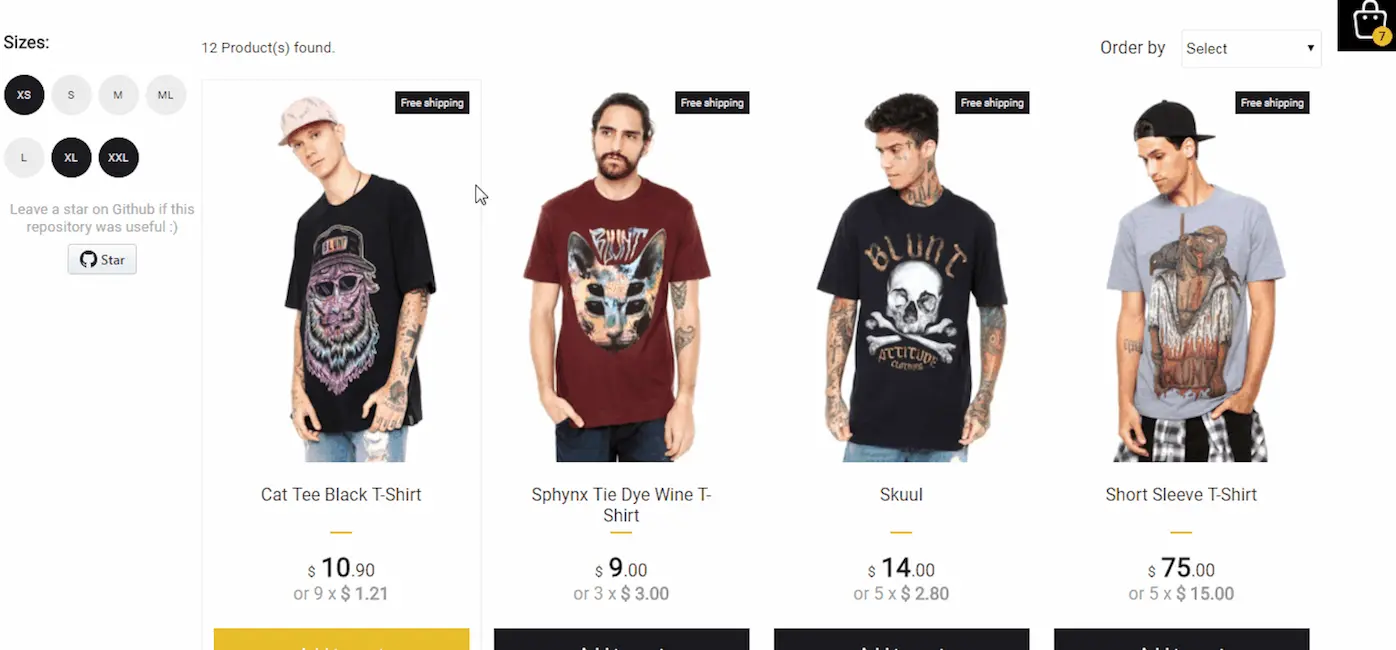
The most traditional, full-featured CMS platforms are not designed to handle headless content and most headless CMS platforms aren’t full-featured and have only basic autho ring support.
CrafterCMS is both full-featured and fully supports headless CMS capabilities. That’s pretty unique. In this tutorial, you will learn how to create a content-rich, ReactJS-based Single Page Application (SPA) with in-context editing and other full-featured authoring capabilities.
Our React Application
We need an application to base our tutorial on. For our example we have the following criteria:
- An existing, open source application that serves a content-rich use case where the content in the application is likely to be updated regularly by non-developers.
- The application is sophisticated enough to be interesting but not too complex to be understood.
- The application looks good and is responsive.
- The application is based on React JS.
With these criteria in mind, I found this terrific open source React-based shopping cart application by Jefferson Ribeiro: https://github.com/jeffersonRibeiro/react-shopping-cart, Thanks, Jefferson!
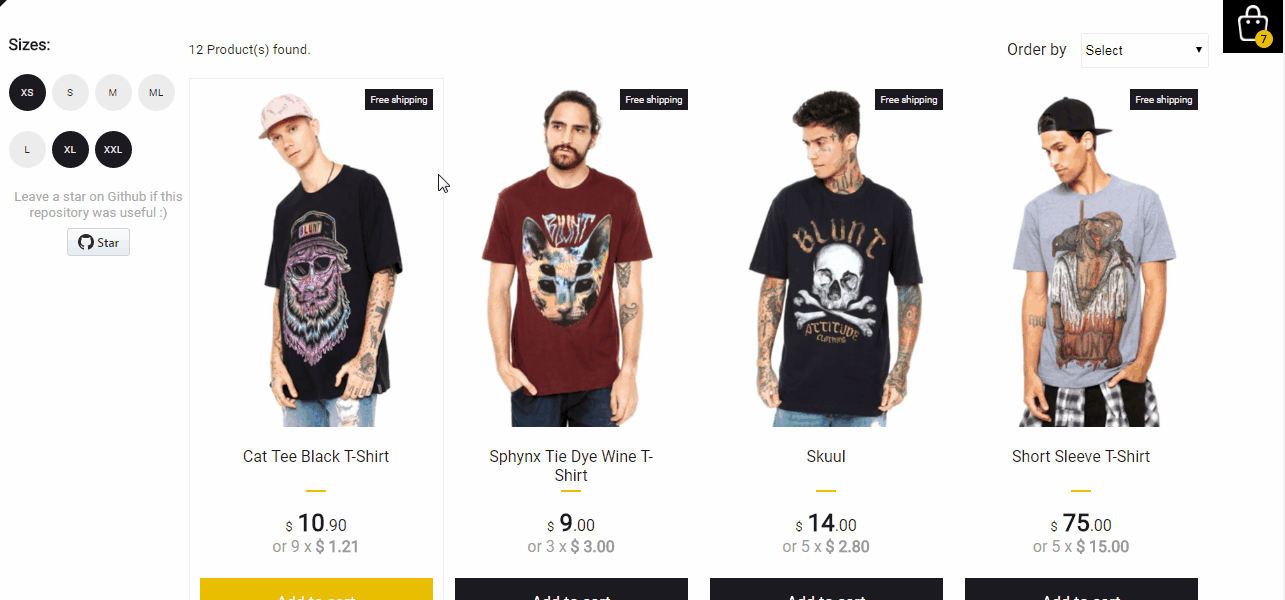
We’re going to break our tutorial down into a number of broad steps:
Step 1: Download and run the application locally. First, thing’s first let’s get our local application development environment (React and NodeJS) up and running. Here we’ll see that the application already relies on a RESTful service to acquire its content.
Step 2: Create a project in CrafterCMS and set it up to preview our React application running in Node JS. Now that our application is running let’s get the CMS set up and previewing our application.
Step 3: Model a product in CrafterCMS. We have an application and we have a CMS. It’s time to connect them. Here we’ll learn how to model content and we’ll do some minor configuration along the way to customize the Studio UI for the use case.
Step 4: Create a basic RESTful service. Now that we have content, we can create a RESTful service to return the content from the CMS as JSON. Once our service is in place we’ll modify the application to consume our service instead of the service it uses out of the box.
Step 5: Extend the service to include images managed by authors. The out of the box application uses statically managed images and convention. We’ll add images to the CMS to demonstrate extending our content model and app.
Step 6: Add in-context editing to the solution. Now that the app’s content is driven by the CMS we want to make it easier for the content authors to find and edit their content. Making content editable directly through the app is one of the best ways. In this step, we’ll make the small modifications and configurations necessary to support this.
Step 7: Considerations for operationalizing the solution. Now that we have a working solution we’ll talk through some additional thoughts around development process integration and production operations.
Let’s get started!
Prerequisites for the Tutorial
- NPM / Yarn installed
- NPM will help you easily download the proper dependencies. You can also use NPM or Yarn to build and execute your application.
- In our example, I will use Yarn to manage my package.json file and to assist me in building my application.
- Access to a running Crafter Studio instance.
- You will need access to create a site and modify its configuration.
Step 1: Download and run the application locally
The first step is to download the application and make sure we’ve got a local environment that will allow us to modify and run the application. This step does not involve the CMS. In many ways, it emulates a common real-world scenario in which the need for authors to modify content without the help of develops is discovered late in the development process or even post-launch. Let’s begin.
- On your local machine clone Jefferson Ribeiro’s project: https://github.com/jeffersonRibeiro/react-shopping-cart,

- Change directory into the react-shopping-cart folder that was created and run yarn install
This will install the libraries necessary to run your application.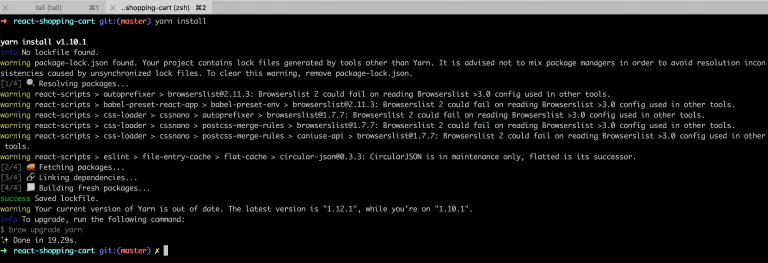
- Run the React application by executing yarn start.
This will start a NodeJS and run the react application.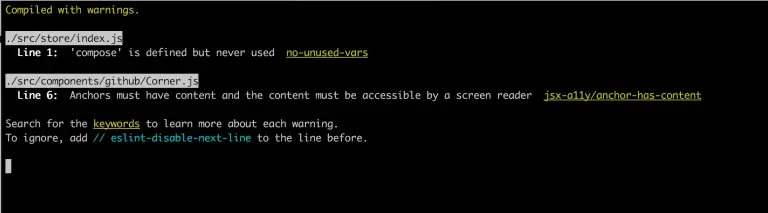
- Open your browser to http://localhost:3000

This application is pulling content for the product catalog in a JSON feed format from the following URL:https://react-shopping-cart-67954.firebaseio.com/products.json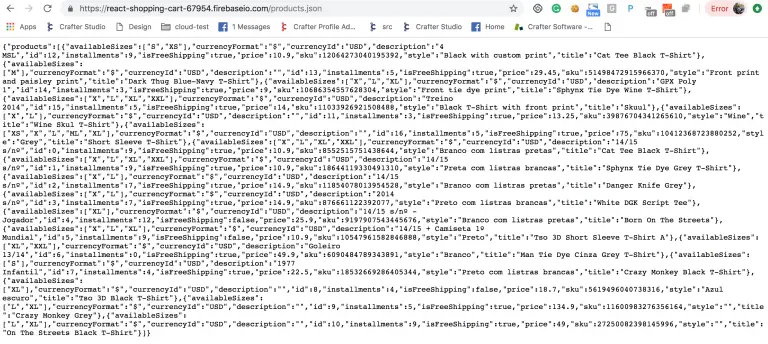
Step 2: Create a project in CrafterCMS and set it up to preview our React application running in Node JS
Now that our application is running let’s get the CMS set up and previewing our application. The first thing that you need to accomplish this is a running instance of Crafter Studio, the authoring component of CrafterCMS. You can learn how to get this set up here.
- Log in to Crafter Studio as the administrator and on Site Dashboard, click the Create Site button.
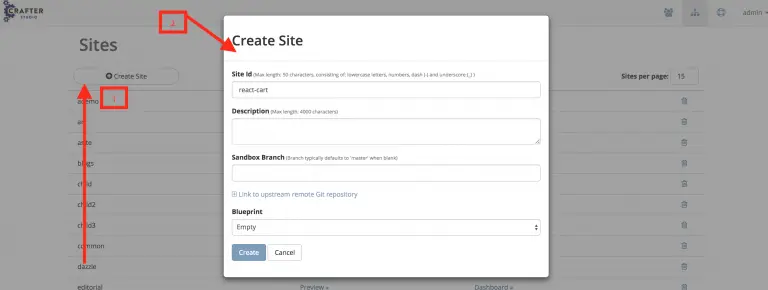
- Following the picture above, populate the dialog. Give the site an ID and select “Empty” blueprint then click the Create button. Once complete, you will see your empty site previewed in the Crafter Studio application. Now we want to tell Crafter Studio that our application is not running in Crafter Engine, but instead on NodeJS @ port 3000.

- Open the sidebar by clicking the Sidebar button in the navigation. Then navigate to the site configuration panel by clicking on the Site Config item in the Sidebar menu.
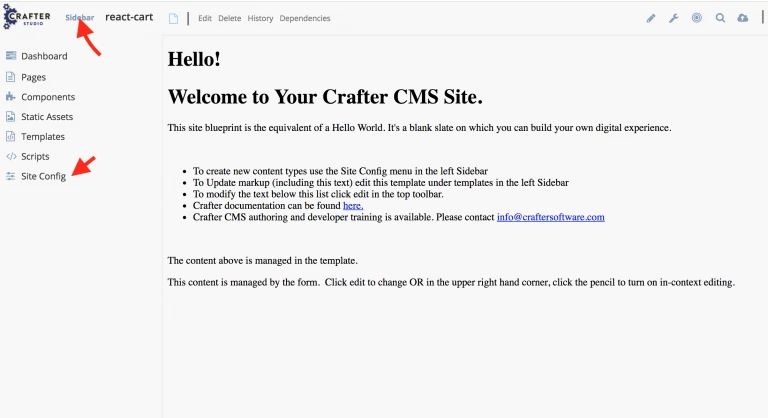
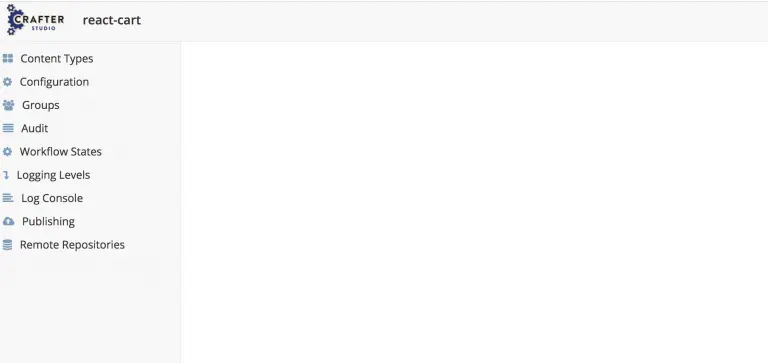
- Open the main Studio configuration for the site by clicking the Configuration menu item then selecting the Environment Configuration option in the drop-down.
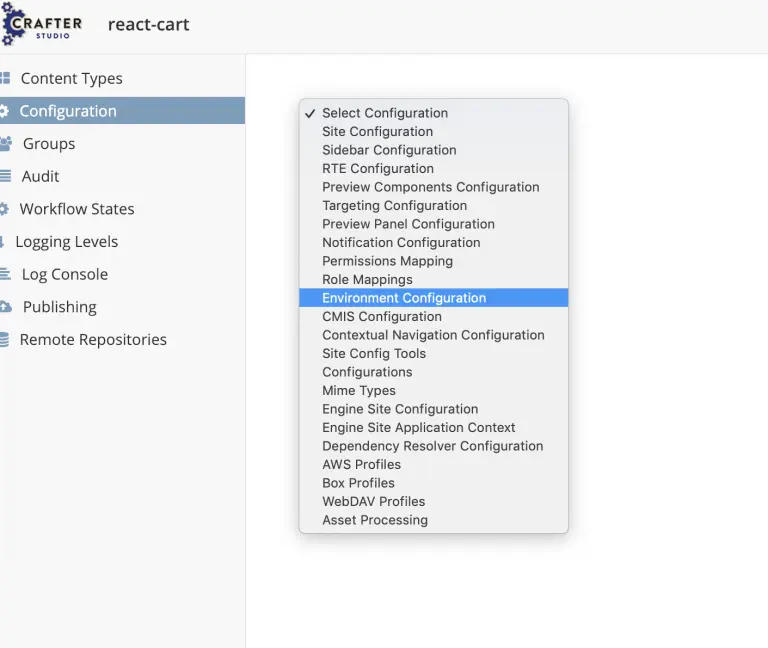
- Add the following tag (http://127.0.0.1:3000) to the configuration as shown below and then click the Save button.
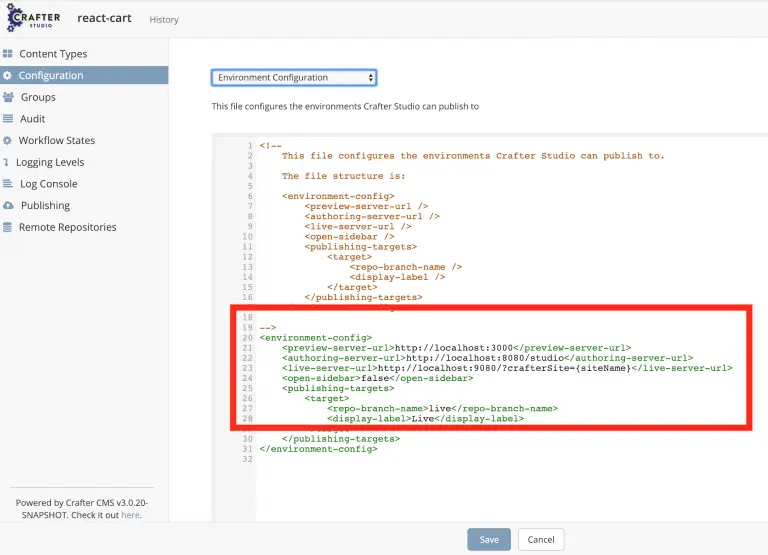
- Click on the Crafter logo up in the upper left-hand corner to return to the dashboard.
- In the Sidebar, open Pages and click on Home Page and you will see your site that is running in NodeJS within the preview window of Crafter Studio.
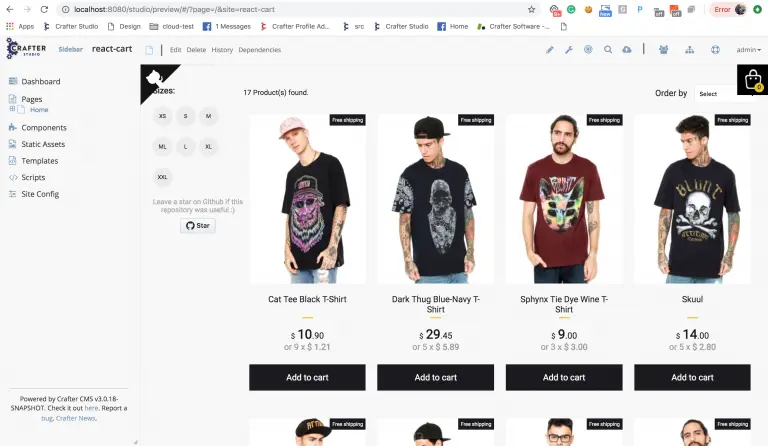
At this point, we have both our application (running in NodeJS) and our CMS running with the ability to preview our application. That means we can continue to use our standard development tools and practices for the React application while integrating it into the CMS.
Step 3: Model a product in CrafterCMS
Now that the two main components (our app and our CMS) are up and running it’s time to connect them. To start we need to describe the structure of our content, in this case, a product. To understand what the app is looking for we can examine the UI or because we already know the application is reading a RESTful JSON API from Firebase we can look at that.
Step 3 A: model the content
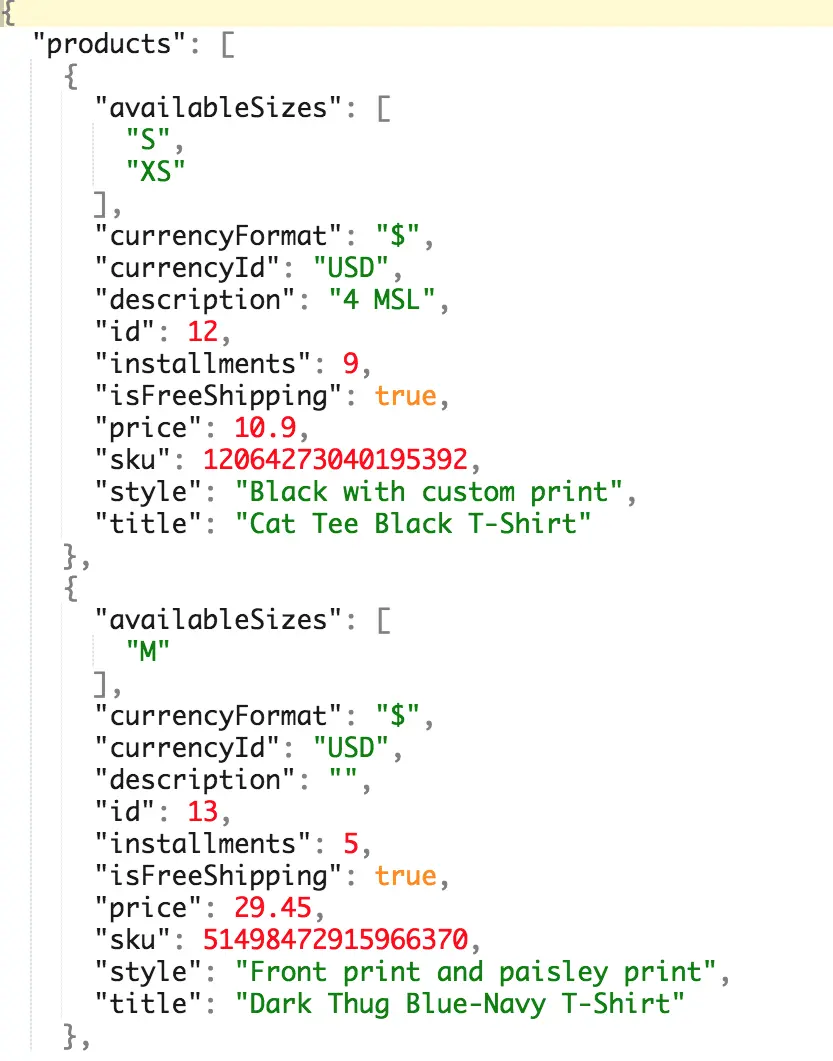
It’s clear that each product has a title, a description, a style, a price and so on. To model these in the CMS we must add a new content type.
- Open the Content Type administration tool by opening the Sidebar and clicking on the Site Config item within the Sidebar. In the Site Config panel, click the Content Types item, then click on Create New Type
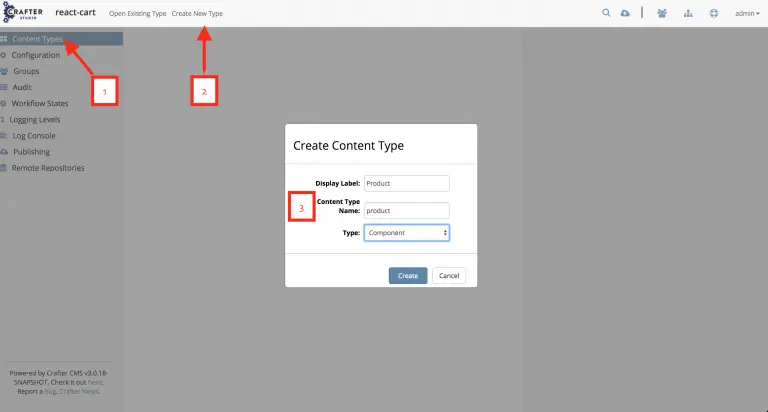
- Fill out the dialog by labeling the content type “Product“, select “Component” for the type and then click the Create button. Once you click create you will be taken to the schema editor.
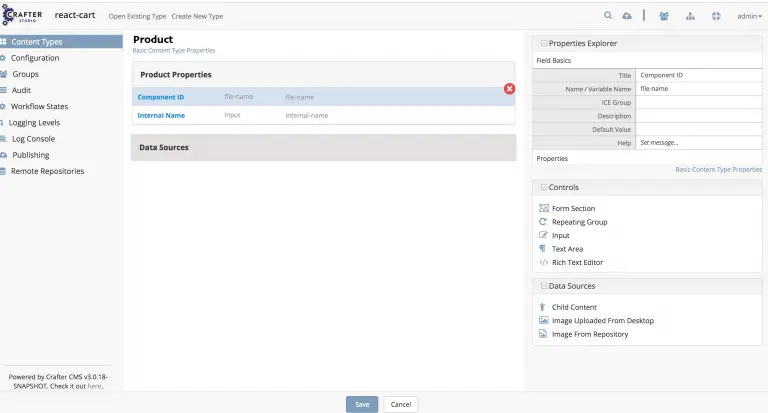
- Drag and drop the controls and from the Controls area to model the product.
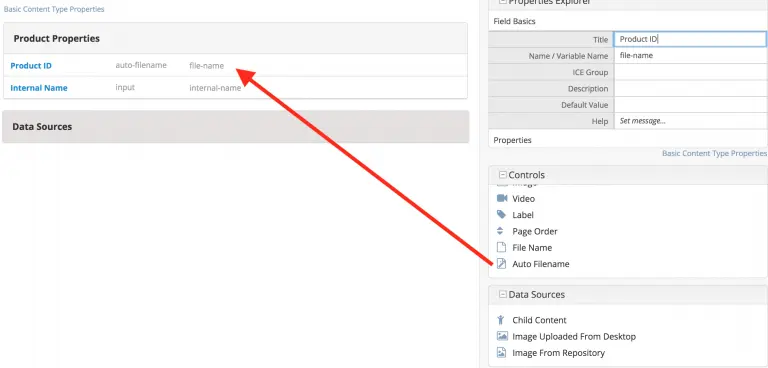
- Remember to set property values for each control including constraints. To configure a control: click on it and its properties will appear in the property sheet on the right.
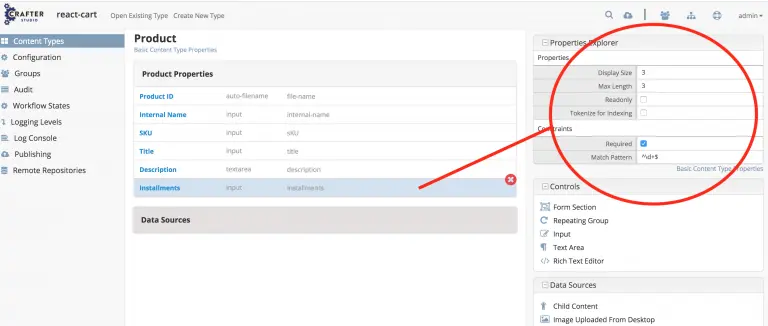
- Note that for our product sizes I chose to give the author a list of sizes to click on. Since a product may come in many sizes I’ve used a group checkbox control.
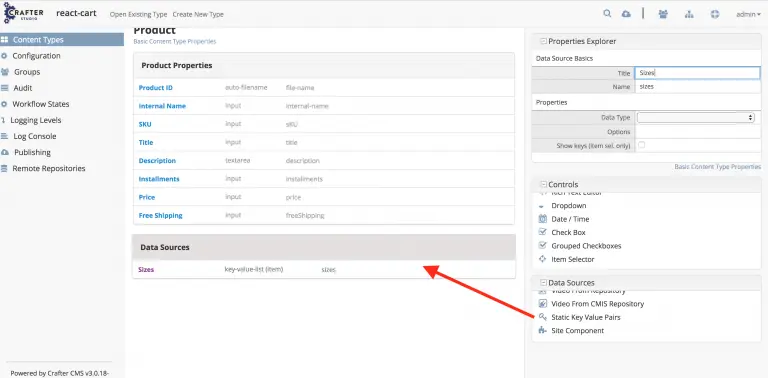
- Group checkboxes require a data source. To keep things really simple let’s supply a static list of sizes with the key-value data source. Drag the data source from Data Sources and drop it on the form editor under the purple data sources region.
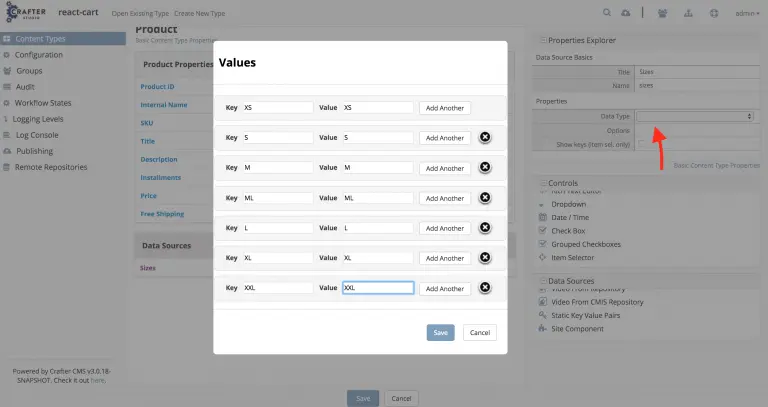
- Click the Options property in the data source and then add a row for each option as shown above.
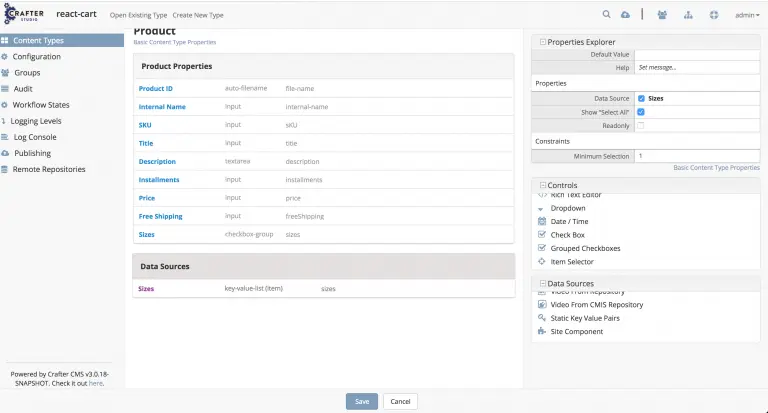
- Remember to hook the data source to the control. To do this, click on the group checkbox control and find the Data Source property. Select your data source.
- Once the model is complete, click the Save button at the bottom of the screen.
- Create a content and the sidebar config.
Step 3 B: Configure the UI for Products
Once you save your content type it will be available for content authors to use it. Studio does this automatically. That said, the more tailored the UI is for your content authors, the easier it will be for them to use it.
Note that this step is not necessary to complete the integration but it does make a difference for authors.
- If you click the CrafterCMS logo, you will be taken to the dashboard. Open the Pages folder on the Sidebar and note that you can right-click on the Home page. In the drop-down menu, you will find an option for “New Content” as shown below.
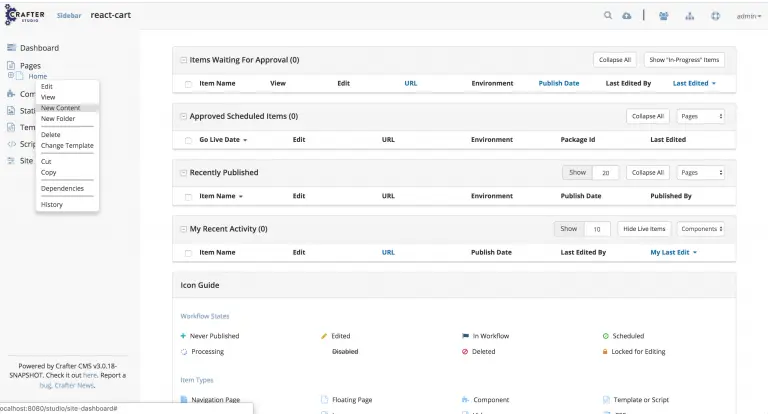
- Click on the New Content option and you will see your new content type as shown below.A product doesn’t really map to any of the out-of-the-box content folders. It’s not a page and it’s not a component. What we want is a unique store just for products. Cancel the create operation and let’s set up a folder for products and then tie the product content type to it.
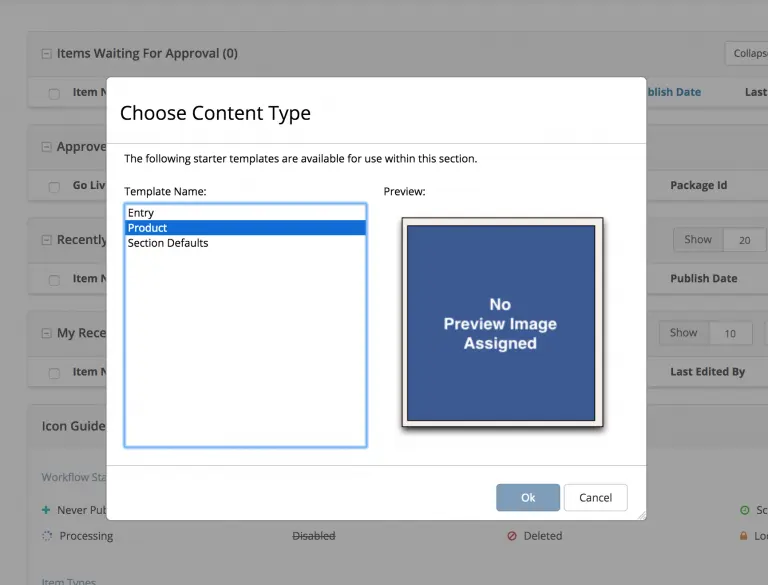
- Using the Sidebar, navigate to the Site Config panel and then to the Configuration tool.
Select the Sidebar Configuration tool. - In the configuration, you will note the various modules shown in the Sidebar navigation. Add a new module block as shown below for products. You’ll note that at first, we’ll “root” the folder at “/site.” We’re going to change this later but for now, setting it up this way will allow us to create additional folder structure within the CMS. Add the module configuration snippet and click the Save button.
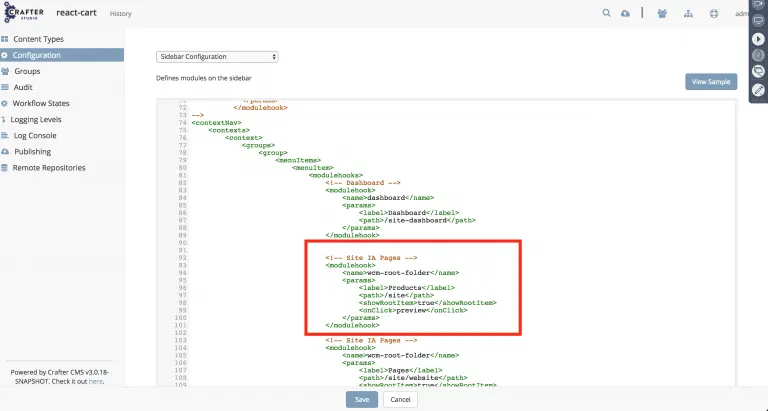
wcm-root-folder /site true preview - Once complete, navigate back out to the dashboard via the CrafterCMS logo and open the Sidebar. You will find your new Products folder displayed.
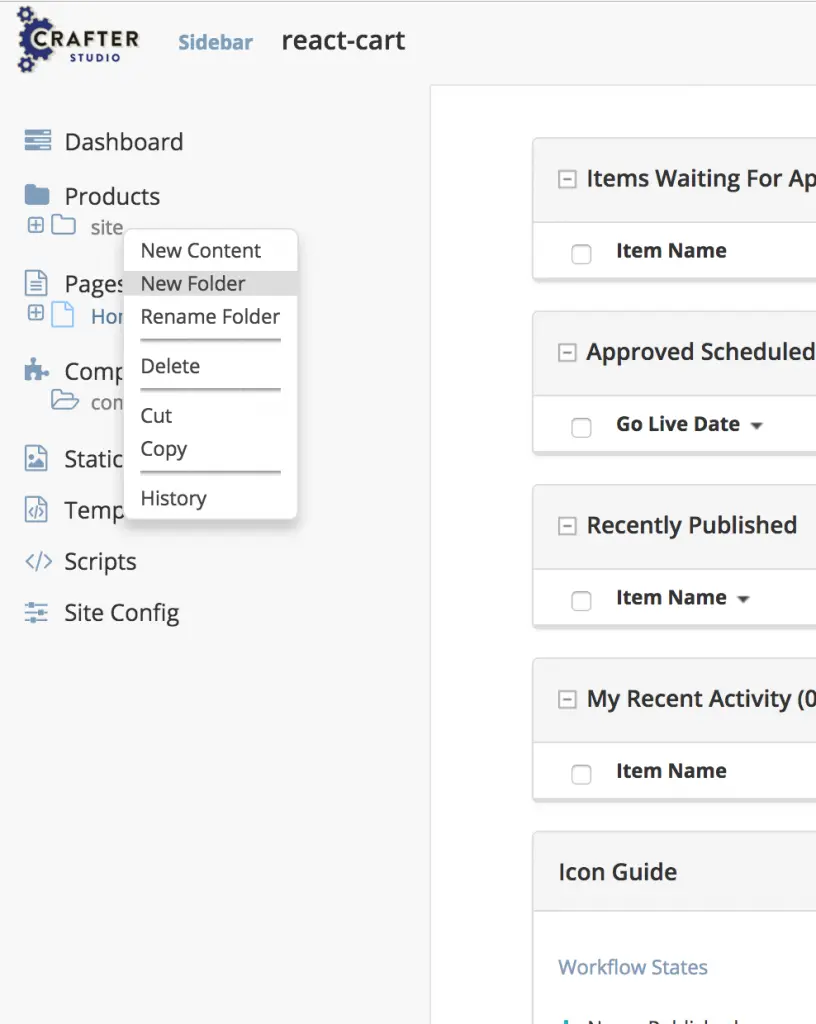
- Open the products folder, right-click the site folder and then click the New Folder option. When prompted for a name, enter products and click the Create button.
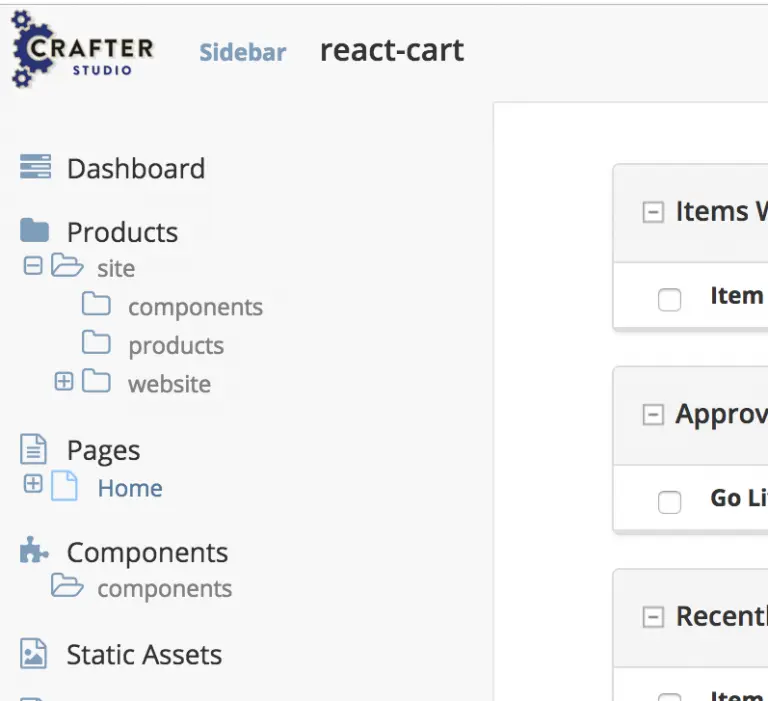
- Now, return to the Sidebar Configuration. Let’s update the folder so that it shows only the products. We do this by modifying the path parameter for the module. Further, we’ll add some custom icons to help visually differentiate the folder within the sidebar.
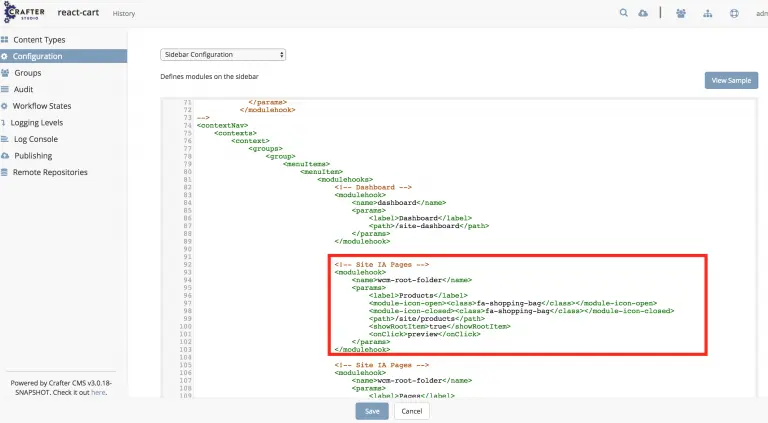
wcm-root-folder fa-shopping-bag fa-shopping-bag /site/products true preview - Now let’s update the Studio Site config so that Studio better understands the content found under the /site/products path. In the Configuration tool open Site Configuration
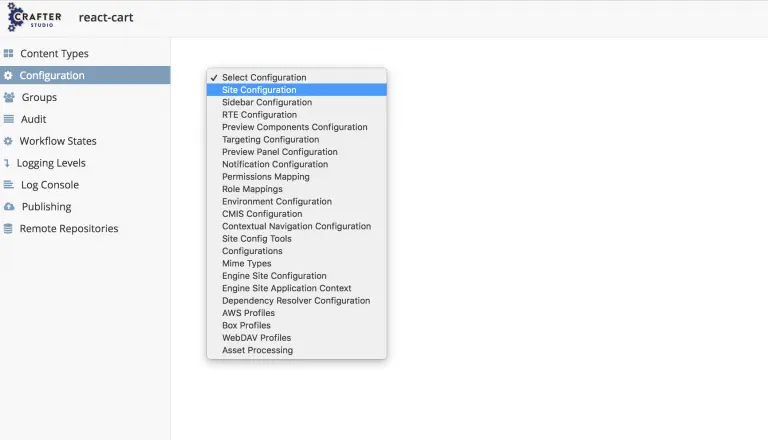
Add configuration under folders and patterns as shown below: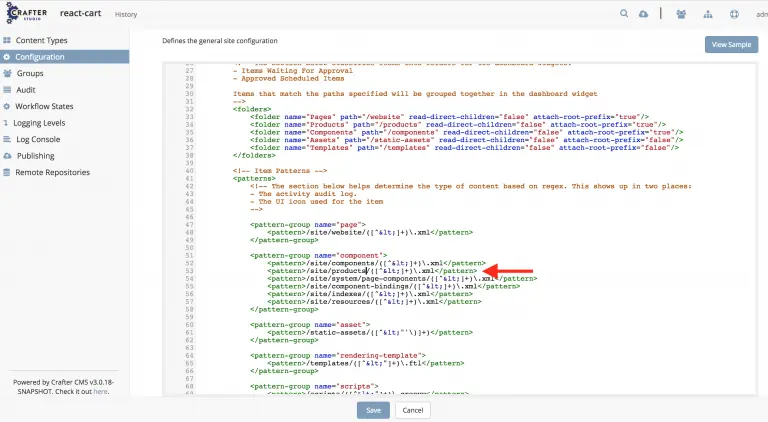
... /site/components/([^<]+)\.xml /site/products/([^<]+)\.xml /site/system/page-components/([^<]+)\.xml /site/component-bindings/([^<]+)\.xml /site/indexes/([^<]+)\.xml /site/resources/([^<]+)\.xml
- Once you save this file and return to the dashboard or preview you will note that Productsnow has its own icon and when you open it, it is specifically rooted in the products folder in the repository.
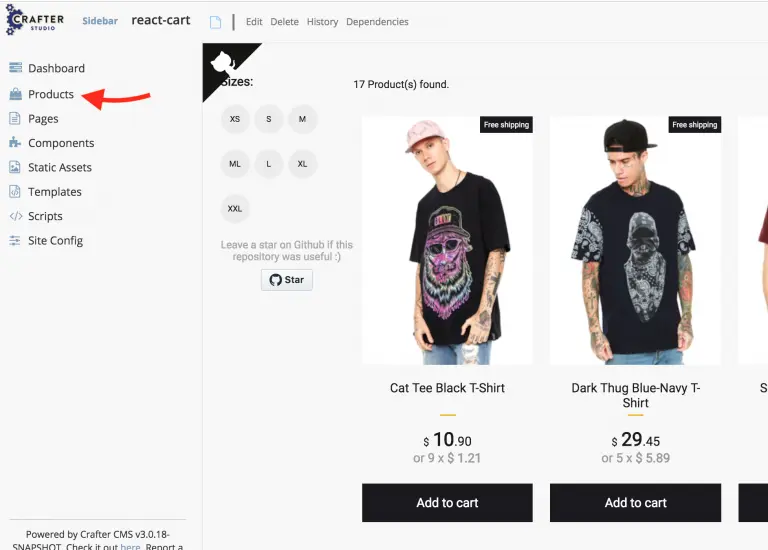
- Modify the content types to tie them to the IA. An author should not be able to create a product anywhere except under products. Other content types may also be tied to specific folders. Let’s look at how we can configure this.In the content type editor for a product, under the Basic Properties for the type, find the Configuration Property. Click the pencil to open the editor for the configuration.
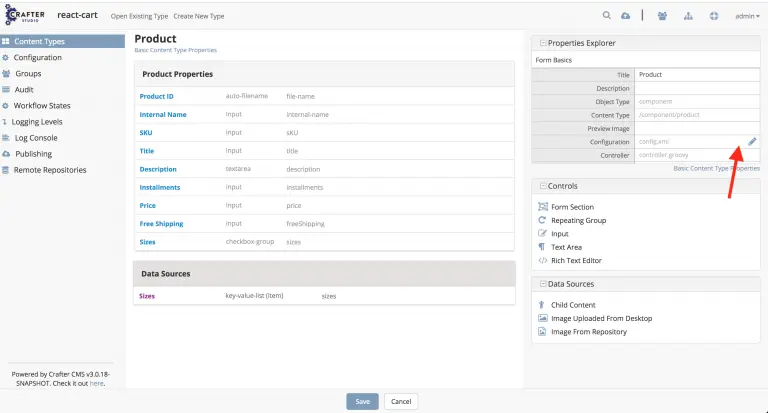
Add the following XML snippet to the content type configuration:^/site/products/.*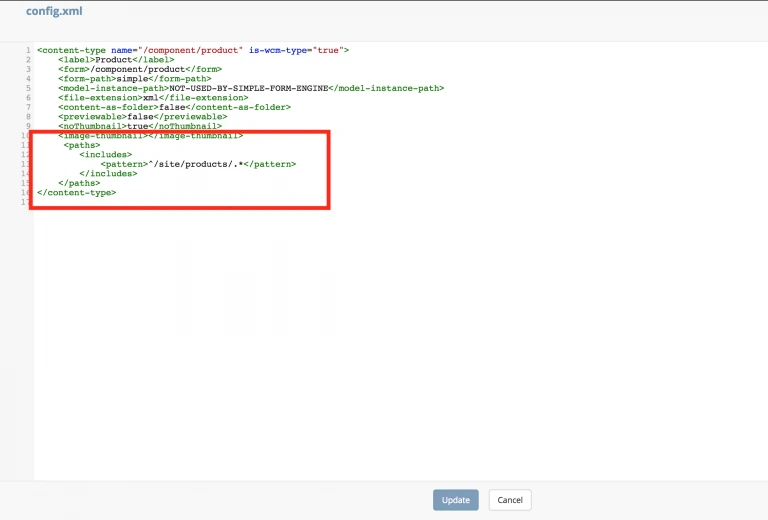
Open the other 2 content types and add the following snippet. This snippet hides these types because it does not make sense for authors to be able to create new objects of these types.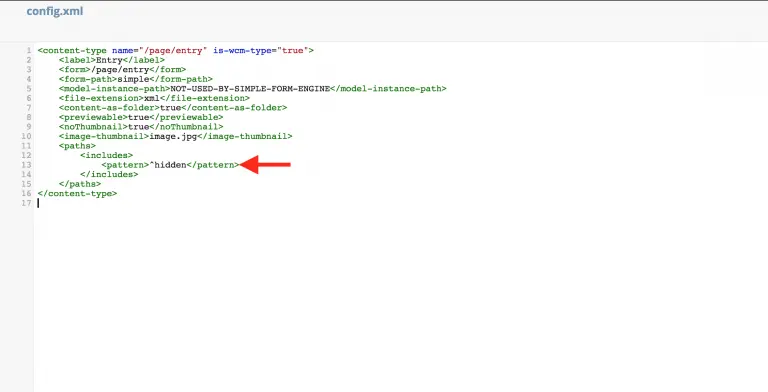
^hidden - Navigate to the dashboard and try to create content in the products area. If the previous steps were performed correctly the form for the Product content type will be automatically launched as soon as you click the New Content button. Studio understands (based on the configuration) that this is the only type that is allowed to be used here and thus defaults to it.

The form will automatically open: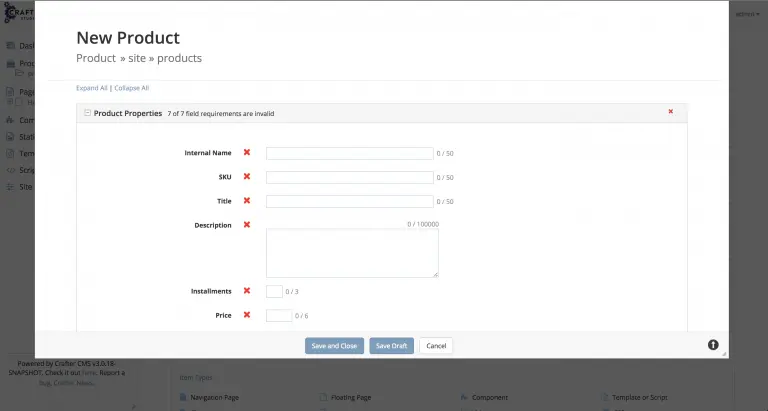
Step 3 C: Create Product Content
Now that your authoring tools are set up to make it easy to add products it’s time to create some product content. Using the New content option, and following the content on the site (or in the JSON response) create at least two products by right clicking on the product folder then filling out the product form and saving.
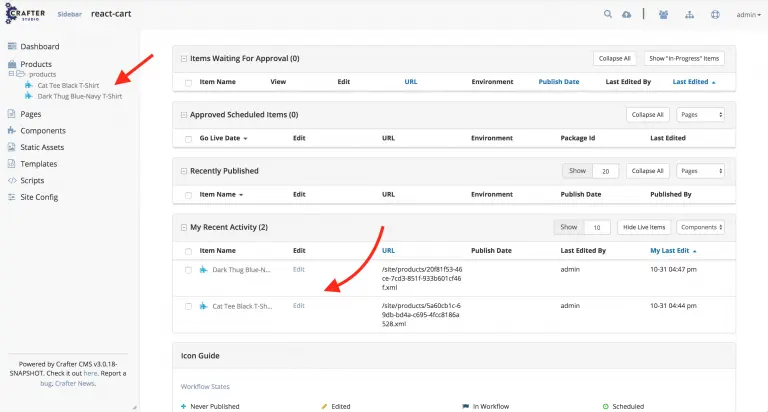
- You can easily create new content by right-clicking on the products folder and selecting the New Content option.
- Create as many products as you like by filling out the Product form and clicking the Save and Close button. You will need at least 2 products for the example to work well.
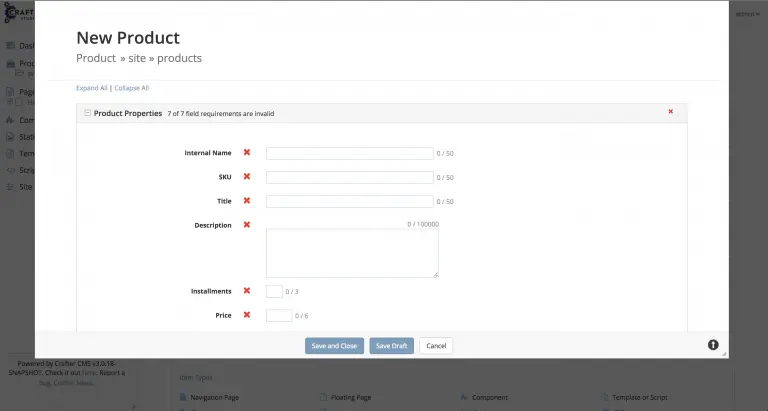
Step 4: Create a basic RESTful service
Now that we have content, we can create a RESTful service to return the content from the CMS as JSON. Once our service is in place we’ll modify the application to consume our service instead of the service it uses out of the box.
Step 4-1: Create the Service
Crafter allows us to easily create RESTful services through scripting. By putting the Groovy script in the right location with the right naming convention we define an RESTful endpoint. https://docs.craftercms.org/en/3.0/developers/projects/engine/api/groovy-api.html
- In the Sidebar, open the Scripts folder and then open the rest folder.
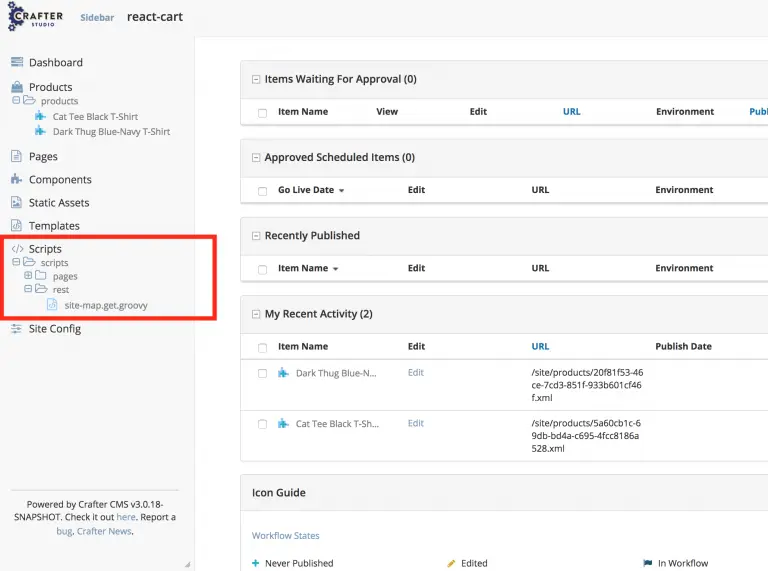
- On the rest folder right click and choose Create Controller option.
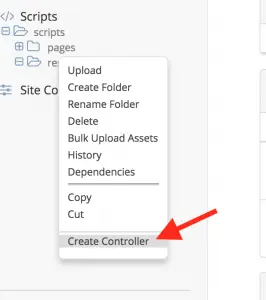
- Provide your service name and http method you want. In our case our service is going to return products so our service name is “products” and the HTTP method the service will respond on is a GET so we append .get to the name.
- This is a convention in CrafterCMS. Under the rest folder we can create any number of sub folders and the file name of the RESTful endpoint is named by the script asNAME.HTTPD_METHOD.groovy.
- all standard request methods are supported ex: get, post, put, delete,
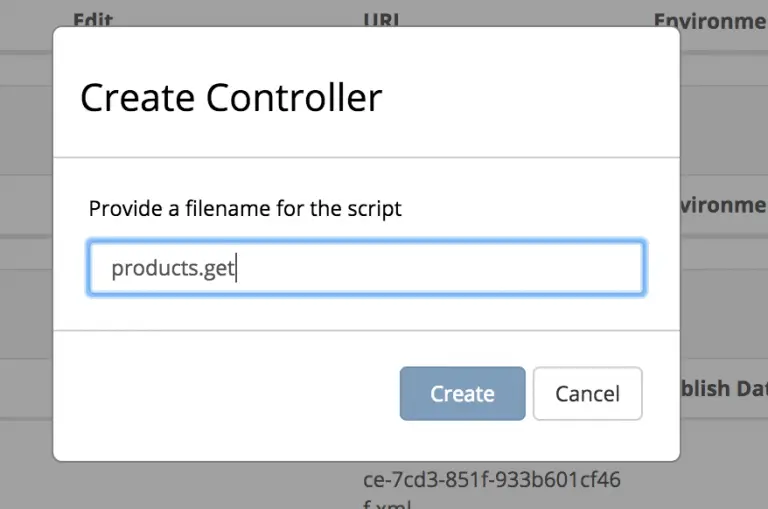
- Click Create and then supply some basic code in your controller as shown below.
This code will result in an object with an empty products array. By returning the result value at the end of the script Crafter knows to marshal this object in to JSON for us when the service is invoked via the URL.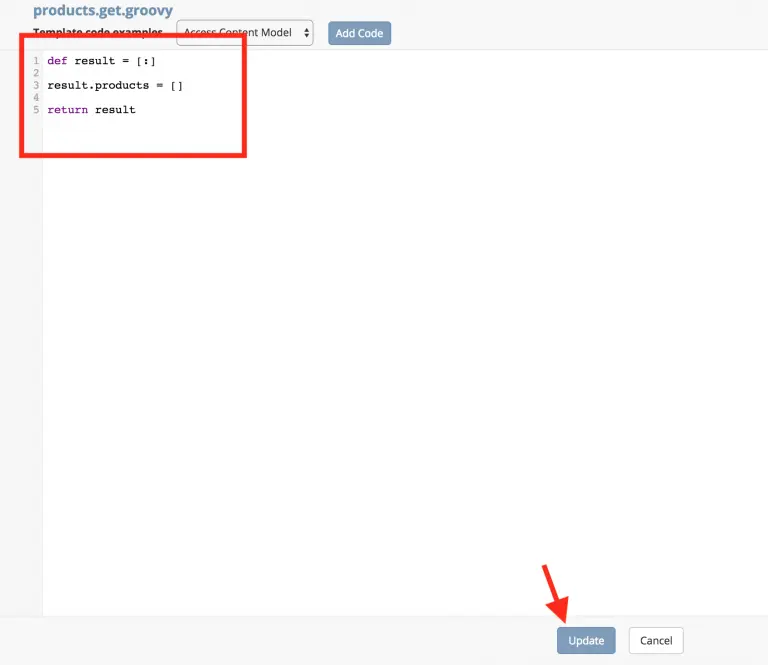
- Test the service.
- Go to http://localhost:8080/api/products.json in your browser and you will see the JSON representation of the object returned by the script.
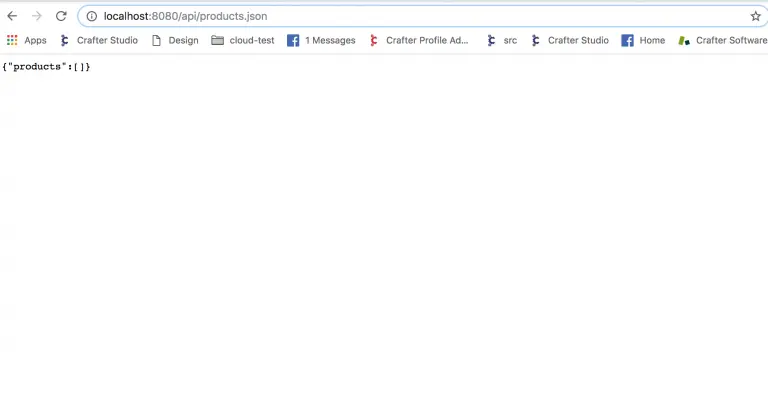
- Go to http://localhost:8080/api/products.json in your browser and you will see the JSON representation of the object returned by the script.
- Now we that we see our service working we can update it to return the content we want in the structure we want.
- Right click on the controller and then click Edit.
- Update the code as show below.
import org.elasticsearch.action.search.SearchRequest
import org.elasticsearch.index.query.QueryBuilders
import org.elasticsearch.search.builder.SearchSourceBuilder
import org.elasticsearch.search.sort.FieldSortBuilder
import org.elasticsearch.search.sort.SortOrder
def result = [:]
def queryStatement = 'content-type:"/component/product"'
def builder = new SearchSourceBuilder().query(QueryBuilders.queryStringQuery(queryStatement))
// execute query
def executedQuery = elasticsearch.search(new SearchRequest().source(builder))
result.products = []
def elasticResults = executedQuery.hits.hits*.getSourceAsMap()
elasticResults.eachWithIndex { document, idx ->
def product = [ id: idx,
cmsId: document.localId,
sku: document.sku,
title: document.title,
style: document.style,
description: document.description,
price: getPrice(document), // potentially get the price from external system
installments: getInventory(document), // potentially get inventory from external system
isFreeShipping: document.freeShipping,
availableSizes: document["sizes.item.key"],
currencyId: "USD", // hard code USD for now
currencyFormat: "\$", // hard code currency format for now
]
result.products.add(product)
}
return result
def getPrice(document) {
// simple example of abstracting where price comes from
return new Float(document.price)
}
def getInventory(document) {
// simple example of abstracting where inventory comes from
return new Integer(document.installments)
}
The code above makes a query to Crafter Search / Elasticsearch and then iterates over the results to format, structure and possibly embellish them with additional data. Note, that if there is no need to restructure or augment the results differently than the Elasticsearch response the results could be returned directly without any additional code. Simple field name mappings can be done with the fl query parameter.
7. Invoke the response and confirm it now meets the structure and contains the content that the application expects.
Go to http://localhost:8080/api/products.json in your browser and you will see the JSON representation of the object returned by the script.
Step 4-2: Modify the App to use the Service
Now that we have a service which dynamically provides the products that are created and edited/managed by the authors in the CMS we can update our React Application to use it.
To do this:
- Change line 5 in src/store/actions/productActions.js to
const productsAPI = "/api/products.json"
- Add the following to package.json
"proxy": { "/api": { "target": "http://localhost:8080" }, "/studio": { "target": "http://localhost:8080" }, "/static-assets": { "target": "http://localhost:8080" } }, - Preview the application at http://localhost:3000
Note the content showing in the store is from the CMS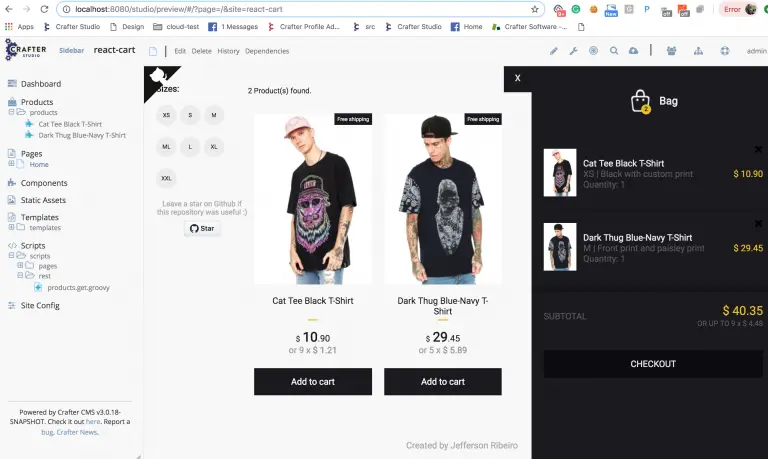
Step 5: Extend the service to include images managed by authors
The out of the box application uses statically managed images and convention. We’ll add images to the CMS to demonstrate extending our content model and app. This step is optional and is simply meant to show how you can extend the functionality if choose.
- In the product content model:
- Add image pickers for both large and small images
- Add a data source for picking images from the desktop.
- Configure the data source to put images in /static-assets/images
- Click on the image picker properties and connect the data sources to the image pickers
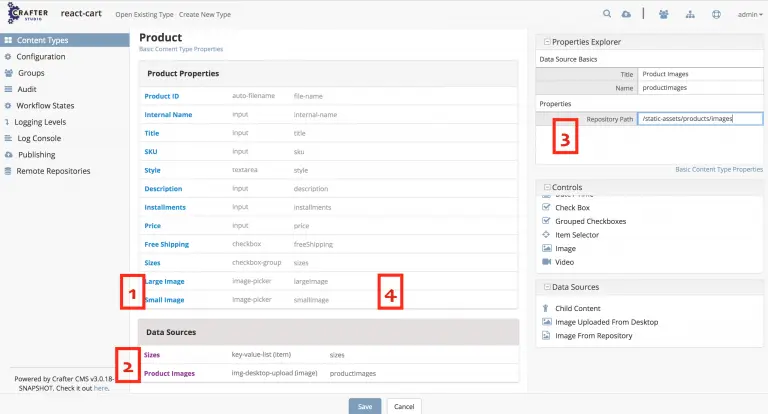
- Test the forms by updating your products with image content.
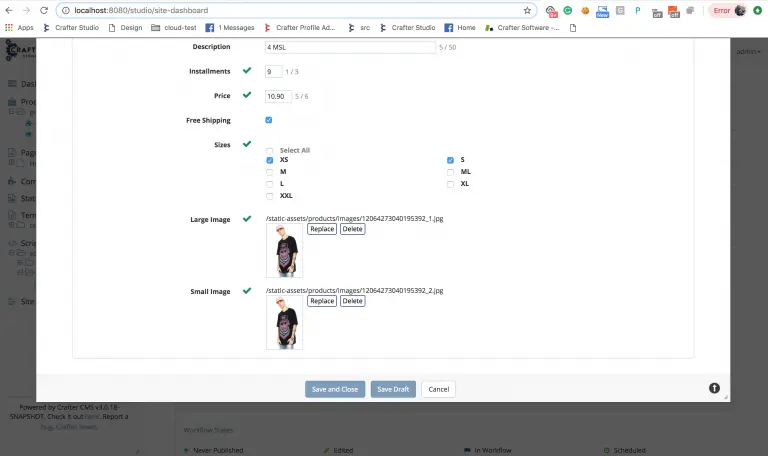
- Update your RESTful product service to return image values.
def product = [ id: idx, cmsId: document.localId, sku: document.sku, title: document.title, style: document.style, description: document.description, price: getPrice(document), // potentially get the price from external system installments: getInventory(document), // potentially get inventory from external system isFreeShipping: document.freeShipping, availableSizes: document["sizes.item.key"], currencyId: "USD", // hard code USD for now currencyFormat: "\$", // hard code currency format for now largeImage: document.largeImage, smallImage: document.smallImage ] - Update the application to pull the images from the service rather than assume their location in the application.
- Update the file src/components/Product.js line 34
{product.largeImage} alt={product.title} - Update the file: src/components/Thumb.js
import React from 'react'; import PropTypes from "prop-types"; const Thumb = props => { return ( <div><strong><img title="{props.title}" src="{props.src}" alt="{props.alt}" /></strong></div>); }; Thumb.propTypes = { alt: PropTypes.string, title: PropTypes.string, classes: PropTypes.string, src: PropTypes.string.isRequired, }; export default Thumb;
- Update the file src/components/Product.js line 34
- Preview the application at http://localhost:3000
Note the content showing in the store is from the CMS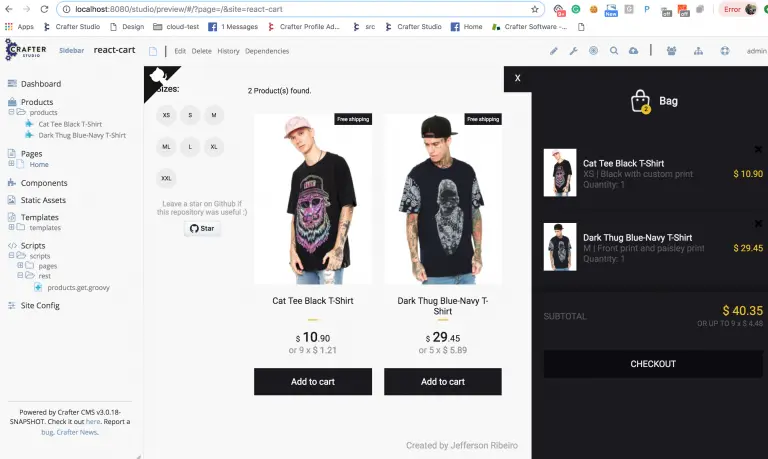
Step 6: Add in-context editing to the solution
Now that the app’s content is driven by the CMS we want to make it is easier for the content authors to find and edit their content. Making content editable directly through the app is one of the best ways. In this step, we’ll make the small modifications and configurations necessary to support this.
- Note that in our service we are returning a property called cmsId. This property will be used by the app to identify the content that the editing tools will be associated with.
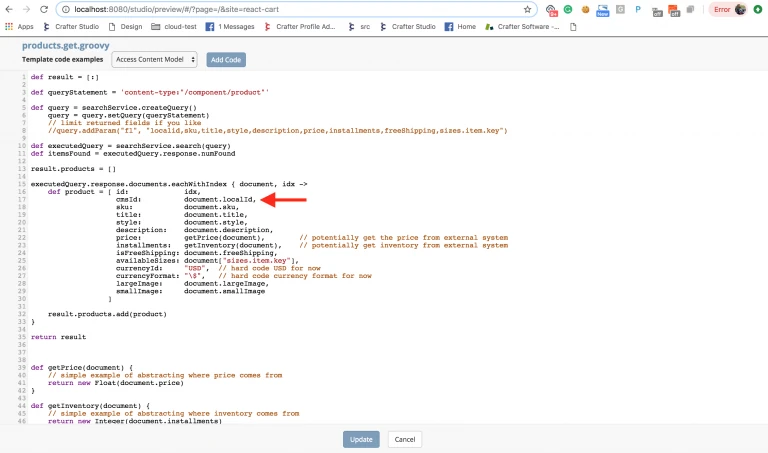

6.1 Indicate Where the In-context Editing Regions “Pencils” Belong
To enable point and click on content editing on content, you must indicate where the regions are and what content the regions relate to. To do this in HTML5 applications Crafter Studio (and the Guest library) uses HTML5 attributes.
The following attributes are used:
- data-studio-ice: This property marks the element as the container for in-context editing. No value is required.
- data-studio-component-path: This is the path of the content object. Example: “/site/products/a-component.xml”
- data-studio-ice-path: This is the path of the content object. Example: “/site/products/a-component.xml”
- data-studio-component: This is the content type name. Example: “/component/product”
Example Container element:
data-studio-component=”/component/product”
data-studio-ice=””
data-studio-ice-path=”/site/products/a-component.xml”>
INNER HTML
- Update the application to pull the images from the service rather than assume their location in the application.
- Update the file src/components/Product.js line 34
src={product.largeImage} alt={product.title} cmsId={product.cmsId} /> - Update the file: src/components/Thumb.js
import React from 'react'; import PropTypes from "prop-types"; const Thumb = props => { return ( <div data-studio-component-path={props.cmsId} data-studio-component="/component/product" data-studio-ice="" data-studio-ice-path={props.cmsId} /> ); }; Thumb.propTypes = { alt: PropTypes.string, title: PropTypes.string, classes: PropTypes.string, cmsId: PropTypes.string, src: PropTypes.string.isRequired, }; export default Thumb;
- Update the file src/components/Product.js line 34
- Preview the application at http://localhost:3000/studio
Note the content showing in the store is from the CMS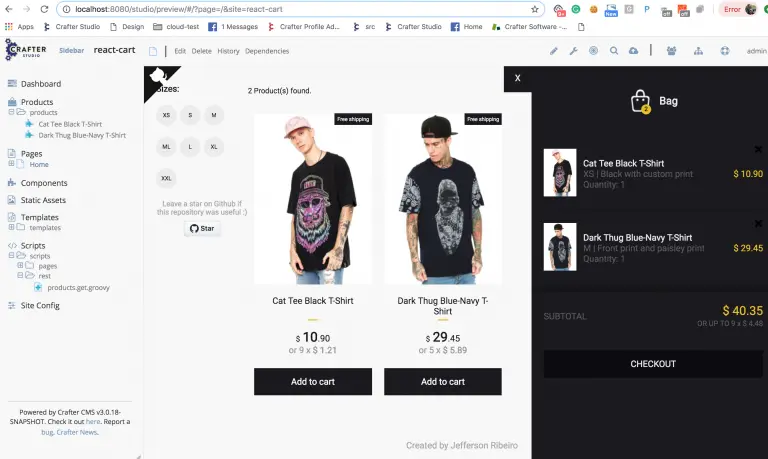
- Turn the pencils on by clicking on the pencil in the main toolbar.
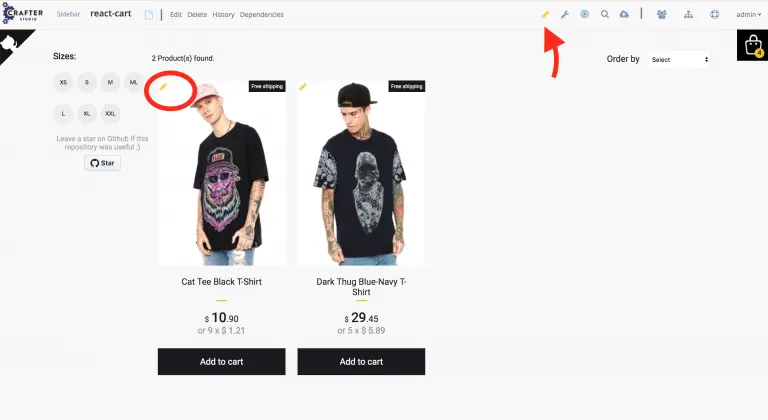
- Hover over each product content item.
- Click the pencils to edit and the user will get the form where they can edit the content.
- Update the content.
- Click the Save and Close button. On save the preview will update to reflect the changes.
- That’s it! The preview updates.
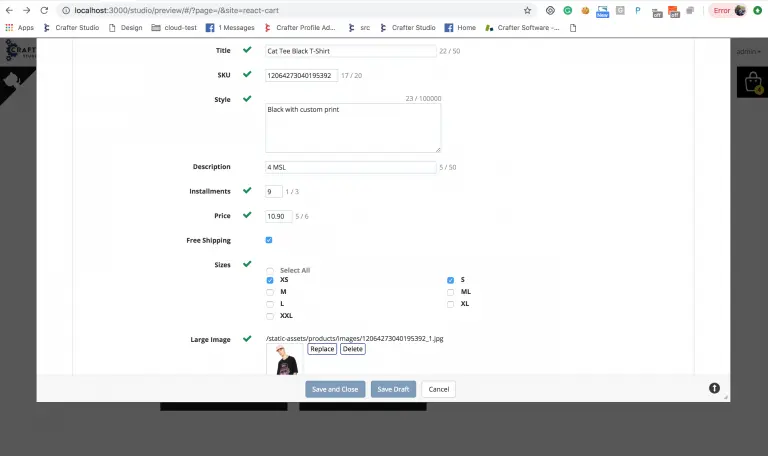
Conclusion
React has become the de facto way to build highly usable web-based applications. React helps developers create Single Page Applications that are fast and extremely usable for end users. When those applications need content that’s managed by business users, developers have turned to headless CMS solutions to supply the content. Unfortunately, most Headless CMS platforms do not provide full-featured editing tools like in-context editing, preview, and drag-and-drop. Content editors are used to these tools and when they are missing it can be frustrating.
With CrafterCMS, everybody wins. Content authors get the experience they are used to. Developers get the architecture and development frameworks and the process they want.